Руководство пользователя iTrader 8
Краткий интерфейс
Краткий интерфейс
|
Впервые открыв терминал, вы увидите перед собой много различных окон и вкладок. Пока большинство из них вам кажется непонятным, поэтому попробуем разобраться с ними подробнее. Вверху терминала одной строкой выстроились надписи – Подключиться, Окна, Ордер, Дополнительно, Помощь, Kalita-Finance, Заключить договор, Мини-трейдер, Акции и Монеты. Каждая из этих надписей является "кликабельной", т.е. на нее можно нажать, после чего появится дополнительное меню, либо откроется дополнительное окно. |

|
Самыми первыми кнопками идут подключение к серверу и отключение от сервера. Если иконка серого цвета, значит, данная функция активирована. |
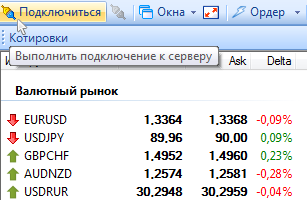
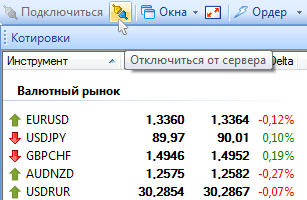
| Нажмем на надпись «Окна». В открывшемся подменю мы можем выбрать те окна, которые нам нужны. Для этого достаточно поставить галочку напротив необходимого нам окна. Кстати, если снять галочку с надписи «Заморозить», то мы сможем расположить окна в удобном для себя порядке. Также в этом подменю мы можем открыть историю и отчеты по совершенным сделкам. А в разделе «Графики» можно создать новое окно для графиков, экспортировать данные в программу MetaStock в режиме реального времени и очистить кэш графиков. |
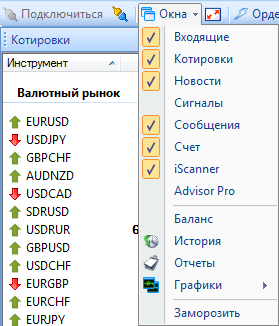
| После надписи «Окна» мы видим маленький прямоугольник, внутри которого нарисованы две красные стрелочки, направленные в противоположные углы. Нажатие на этот прямоугольник приведет к развороту графика на весь экран. Повторное нажатие на него вернет график в исходное состояние. |
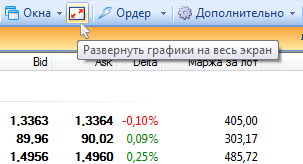
| У кнопки «Ордер» возможны два варианта нажатия. При нажатии на саму надпись откроется окно рыночного ордера. При нажатии на маленький перевернутый треугольник (рядом с надписью) появится выпадающее меню, в котором можно выбрать нужный метод размещения ордера: - ручное размещение рыночного, лимитного или стоп-ордера нажатием на соответствующую кнопку, - алгоритмическое размещение ордера Роботом с выбором и самостоятельной настройкой соответствующей стратегии (кнопка "Робот"); |
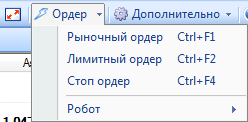
|
Вкладка «Дополнительно» позволяет нам сохранить профиль, открыть ранее сохраненный профиль, зайти в настройки терминала, создать кодовую фразу, позволяющую клиенту заменить паспортные данные при обращении в финансовый отдел. Также здесь мы можем сменить язык терминала. Режим «Отключить Подсказку» - терминал перестает отображать всплывающее окно с полезной информацией для Демо-клиентов. |
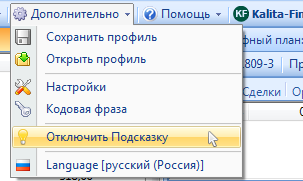
| В разделе «Помощь» можно включить "режим обучения" и "путеводитель по терминалу". Найти руководство пользователя, чат с представителями компании, заказать обратный звонок, проверить наличие актуальных обновлений терминала и узнать установленную у вас версию программы. |
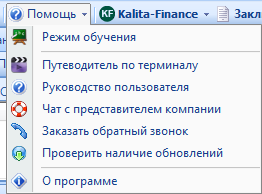
| Вкладка «Kalita-Finance» позволяет перейти на сайт компании, изучить актуальные текущие торговые условия, просмотреть экономический календарь, ознакомиться с техническим анализом на день, открыть и почитать форум, заказать дистанционное обучение. Также в этом разделе пользователи демо-счетов могут открыть реальный счет в компании. |
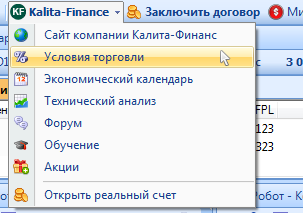
| Вкладка «Заключить договор» позволяет пользователям демо-счетов прямо из терминала открыть реальный счет. |

| Функция «Мини-трейдер» позволяет отслеживать текущие позиции и ордера, а также графики инструментов. |

| С помощью кнопки «Акции» можно увидеть информацию о действующий акциях компании. |
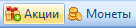
| Кнопка «Монеты» позволяет увидеть окно «Золотой монетный дом - инвестиционные монеты». В данном окне отображается список инвестиционных монет с возможность их покупки (заказа). |
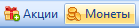

|
Через кнопку «Счет» можно создать дополнительные субсчета (всего может быть 3 субсчета), перевести средства с одного субсчета на другой, установить телефонный пароль (для реальных счетов), а также пополнить счет (эта функция доступна только для демо-счетов; для пополнения демо-счета нажмите "Счет" >>> "Пополнить счет". При этом можно выбрать номер субсчета, который хотите пополнить). Для перевода средств между субсчетами нажмите "Счет" >>> "Перевести средства". Далее в открывшемся окне выберите счета, между которыми хотите выполнить перевод и сумму к переводу. |
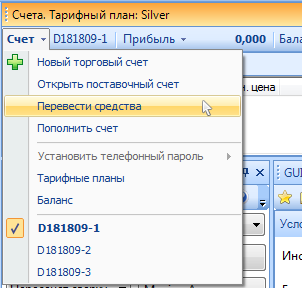
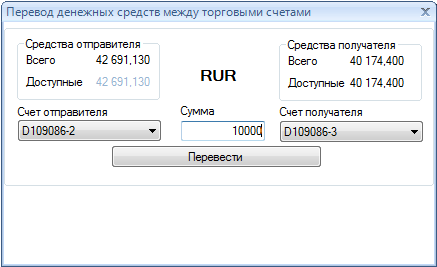
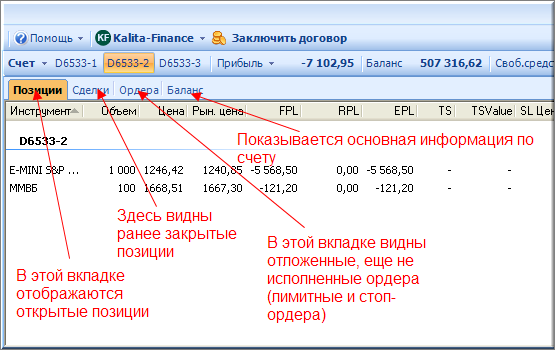
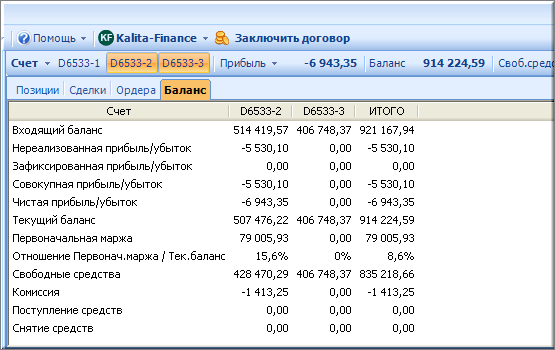
Входящий баланс - остаток торгового счета на начало текущей торговой сессии
| Нереализованная прибыль/убыток - размер прибыли/убытка по открытым позициям в случае их закрытия в данный момент |
| Зафиксированная прибыль/убыток - размер заработанных прибыли/убытка по уже закрытым позициям |
Совокупная прибыль/убыток - сумма нереализованной и зафиксированной прибыли/убытка
| Чистая прибыль/убыток – сумма нереализованной и зафиксированной прибыли/убытка за вычетом комиссии за совершение сделки |
Текущий баланс - остаток торгового счета в случае закрытия всех открытых позиций в данный момент
Первоначальная маржа - сумма средств, использованных для открытия позиций за текущую сессию
Отношение Первонач.маржа / Тек.баланс - отношение первоначальной маржи к текущему балансу
Свободные средства - сумма средств, которые могут быть использованы для открытия новых позиций
Комиссия - процент, уплаченный за совершение операций за текущую сессию
Поступление средств - сумма поступлений за текущую сессию
Снятие средств - сумма снятий за текущую сессию
| Терминал позволяет отображать прибыль в 2-х вариантах – совокупную прибыль и чистую прибыль. Чистая прибыль учитывает комиссию, взимаемую при совершении сделки. Совокупная прибыль, соответственно, показывает данные без учета комиссии. |
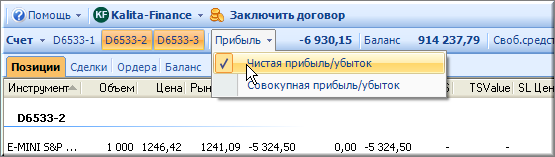
| При нажатии на номер счета происходит активация необходимого счета. Можно активировать сразу два или три счета. В таком случае в строке «Баланс» и в остальных вкладках будут отображаться совокупные данные по всем счетам. Если ни один счет не выделен, то в балансе будет отображаться "0,00". |
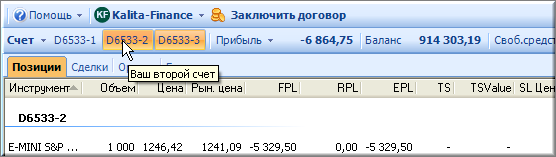
| В окне «Сообщения» отображаются различные системные сообщения, включая подключение/отключение терминала, а также информацию о совершении сделок. |
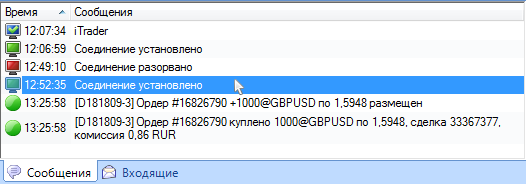
| Окно «Входящие» показывает наиболее актуальные новости компании, а также различную информацию, которая будет полезна для пользователей терминала iTrader 8. |
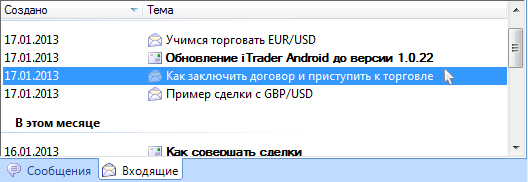
| Многие начинающие пользователи терминала не знают, что через нажатие на правую клавишу мышки можно задействовать дополнительные функции терминала. Например, если вы наведете курсор на окно котировок и нажмете правую клавишу мышки, то всплывет дополнительное меню, из которого можно как совершить сделку, выбрав соответствующий тип ордера, так и настроить окно котировок в соответствии со своими предпочтениями. Кроме того, при нажатии на "описание инструмента" вы сможете узнать основные характеристики данного инструмента (маржа за лот, стоимость пункта и т.д.). |
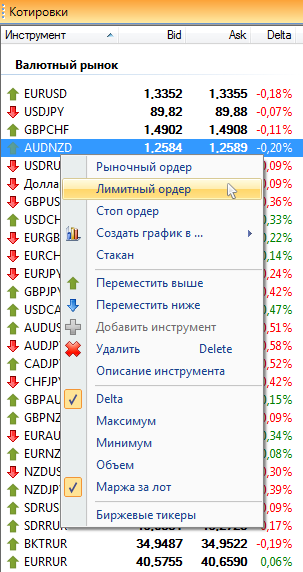
| При нажатии правой клавиши мышки в окне графика мы получаем доступ к настройкам графика, возможности нанести на график необходимые нам уровни, выставив около нужной строчки галочку, а также совершить сделку путем выбора необходимого ордера. Кроме того, здесь мы можем экспортировать данные в различные программы теханализа, распечатать график, а также сохранить шаблон графика и впоследствии его загрузить. |
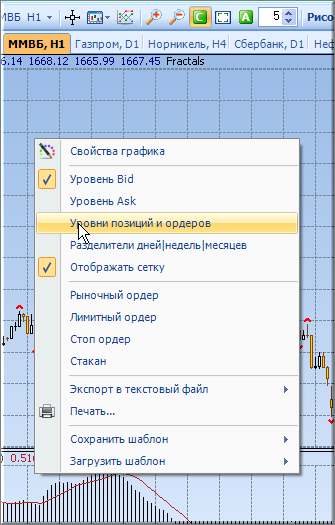
| При нажатии правой клавиши мыши на открытую позицию в окне «Позиции» открывается доступ к изменению данной позиции (возможность выставить или изменить стоп-лосс и тейк-профит), возможности ее закрыть, выставить рыночный ордер, а также настроить отображение прибыли встроке FPL в пунктах или в валюте депозита. |
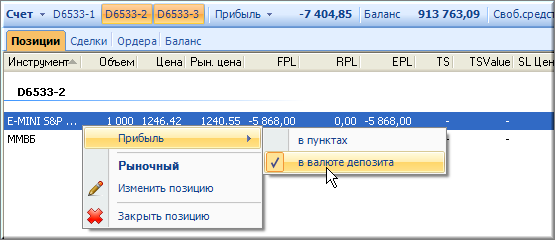
| Объем - это совокупный объем (в единицах) инструмента, причем, если объем положительный - инструмент куплен, отрицательный - инструмент продан. |
| Цена - средняя цена совокупной позиции. Например, если было куплено 20 000 eur/usd по цене 1,4360 и 20 000 по цене 1,4400, то средняя цена примет значение 1,4380. |
| Рын.цена - текущая рыночная цена, по которой можно закрыть эту позицию. |
| FPL - размер прибыли/убытка по открытым позициям в случае их закрытия по текущему курсу. FPL отображается в валюте счета. |
| RPL - размер заработанной прибыли / понесенного убытка по уже закрытым позициям. |
| EPL - сумма FPL + RPL, т.н. эффективная прибыль по инструменту. |
| TS и TSValue - шаг и цена ордера Trailing-Stop. |
| SL цена и TP цена - цена ордера Stop-Loss и Take-Profit. |
| В окне новостей можно настроить включение/отключение новостей, автоскроллинг новостей (т.е. автоматическую прокрутку при поступлении очередных новостей), звуковое извещение о появлении очередной новости, получить новости за определенный период и отчистить данное окно от всех новостей. |
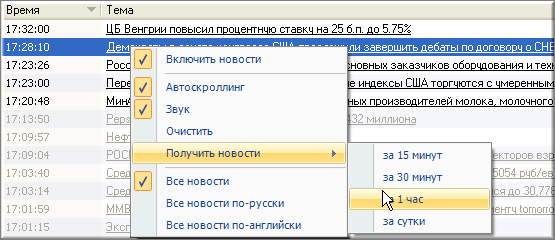
| Насколько вам понравился этот раздел Помощи: | Оценили человек: 26 |