Руководство пользователя iTrader 8
Окно графика
Окно графика
|
В торговом терминале графики можно расположить как в главном, так и в новом окне. Для этого в контекстном меню нужно выбрать соответствующий пункт (для вызова меню в окне котировок необходимо кликнуть правой кнопкой мыши на интересующий инструмент, далее "создать график в ..."). Построить график интересующего инструмента можно двумя способами: 1) нажать на панели управления графиком кнопку "график" - "новый" и выбрать инструмент 2) "перетащить" из окна котировок интересующий инструмент в окно графика (удерживая нажатой левую кнопку мыши) |

1. Переключение масштаба
2. Режим точного наведения
3. Выбор линии, бары, свечи
4. Индикаторы
5. Очистка графика
6. Увеличение масштаба изображения
7. Уменьшение масштаба изображения
8. Отобразить заголовки
9. Развернуть график на всю область
10. Автоскроллинг
11 Отступ графика
12. Рисовать линии
|
Скрытие/отображение заголовков используется для экономии места в окне. Рисование на графике уровней поддержки / сопротивления, линий тренда, каналов, линий, дуг и веера Фибоначчи, веера Ганна, а также нанесение текстовых меток используется в техническом анализе. Чтобы изменить стиль нанесенной линии необходимо кликнуть по нанесенному объекту 2 раза. Чтобы удалить нарисованную линию, кликните по ней и нажмите Delete. При этом можно изменить отступ графика от правого края. В режиме точного наведения можно посмотреть параметры любой точки на графике. Перейти в этот режим можно путем нажатия на колесо мыши. Развернуть график на всю область можно и двойным кликом по нему. Кроме того, выбрав соответствующий пункт в контекстном меню графика, на графике можно отображать: уровни Bid и Ask, позиций и ордеров, разделители дней, недель и месяцев, а также сетку. Печать. Любой график можно распечатать на принтере, выбрав в контекстном меню пункт «Печать…». При этом появится окно просмотра печати, откуда можно изменить ориентацию и поля страницы, а также выбрать и настроить принтер.
|
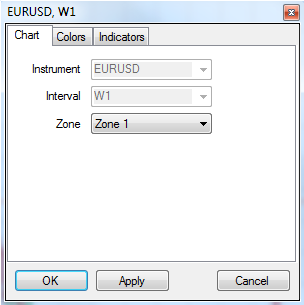
| В данной вкладке можно изменить основные свойства графика, используя поля: 1. Инструмент - инструмент, к графику которого желаете применить последующие изменения. 2. Интервал - тип временного диапазона отображения графика. 3. Зона - порядок наложения графика и каждого индикатора. |
Цвета (Colors). На закладке можно настроить цвета графика по группам.
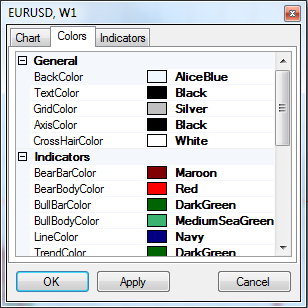
General
- BackColor - фон графика
- TextColor - текст
- GridColor - сетка
- AxisColor - оси
- CrossHairColor - цвет перекрестия (режим точного наведения)
Indicators
- BearBarColor - контур медвежьей свечи
- BullBarColor - контур бычьей свечи
- BearBodyColor - тело медвежьей свечи
- BullBodyColor - тело бычьей свечи
- LineColor - цвет основных данных по выбранному инструменту
- LineColor - линия графика
- TrendColor - линия тренда
- FiboColor - линии Фибоначчи
- ChannelColor - каналы
Levels
- LevelBackColor - фон значений уровней
- BidColor - уровень Bid
- AskColor - уровень Ask
- BuyColor - позиция/ордер на покупку
- SellColor - позиция/ордер на продажу
- StopLossColor - ордер SL
- TakeProfitColor - ордер TP
Optional
- DayWeekColor - разделители дней/недель
- MonthColor - разделители месяцев
Вертикальное масштабирование графика
Индикаторы (Indicators)
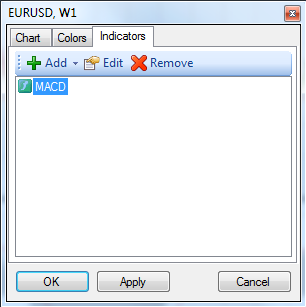
|
Для добавления индикатора нажмите Add и выберите нужный индикатор. После этого вам будет предложено выбрать параметры индикатора. В дальнейшем вы всегда можете изменить параметры индикатора путем двойного клика мыши на него либо через кнопку "Edit". Удаляется индикатор путем нажатия на кнопку "Remove". Шаблоны. Настройки цветов и индикаторов можно сохранить, в т.ч. в файл, чтобы воспользоваться ими в дальнейшем. Эти настройки называются шаблонами и доступны из контекстного меню графика. Более подробно о шаблонах. |
Наборы.
|
С помощью этого меню Наборы графиков можно сохранить находящиеся в окне графики, в т.ч. в файл, например, чтобы перенести на другой компьютер. Наборы графиков применяются при частом переключении групп инструментов. Создать новый набор можно горячей клавишей, по умолчанию Ctrl+F3. Не забывайте сохранять наборы, которые вы редактируете. |
Как сохранить наборы графиков.
| В окне графиков кликните кнопку Набор графиков и выберите пункт Сохранить. Теперь снова нужно нажать кнопку Набор графиков и выбрать Открыть, в появившемся окне выбрать сохраненный набор и нажать на кнопку Экспорт. Вам будет предложено сохранить файл набора графиков в директорию на Вашем ПК. |
| Насколько вам понравился этот раздел Помощи: | Оценили человек: 6 |