Руководство пользователя iTrader 8
Шаблоны
Шаблоны
Для начала откроем новый график. Для этого заходим в окно котировок, кликаем правой кнопкой по инструменту и выбираем функцию «Создать график в ...» - «Новом окне»:
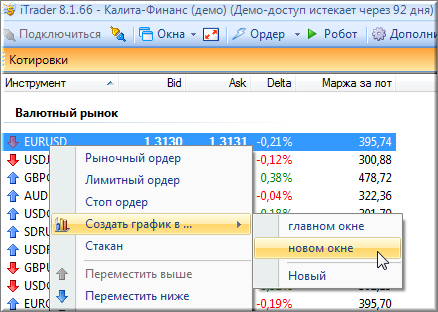
У нас открылось новое окно с графиком, со стандартными настройками.

Теперь жмем на графике правой кнопкой мыши. По умолчанию мы видим, что активны только «Уровень Bid» и «Отображать сетку». Можно дополнительно включить «Уровень Ask», «Уровни позиций и ордеров» (показывает уровни открытых позиций и выставленных ордеров), «Разделители дней/недель/месяцев». Чтобы отключить, достаточно нажать ещё раз. Но мы хотим показать вам все возможности терминала, поэтому активируем всё.
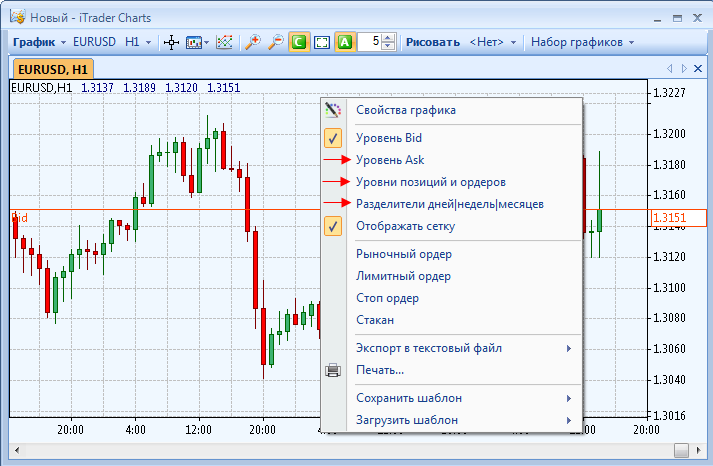
Получаем вот такую картину. Появился уровень ask, разделение на дни и выставленный стоп-ордер (если бы была открыта позиция, был бы также виден уровень её открытия, но мы её не открывали).

Далее, нажмем ещё раз правой кнопкой на график и зайдем в свойства графика.
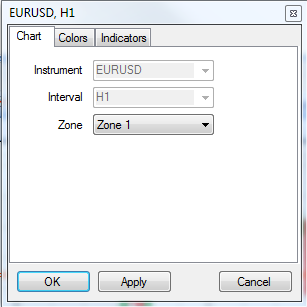
Здесь мы видим 3 вкладки: «Chart» (график), «Colors» (цвета) и «Indicators» (индикаторы). Разберем по порядку.
Вкладка - «Chart».
Здесь мы можем указать зону в окне, где будет располагаться наш основной график. В нашем случае Зона 1, она же является стандартной.
Вкладка - «Colors».
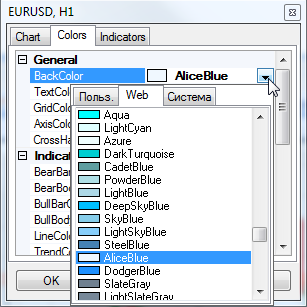
Дает нам возможность менять цветовые настройки графика, например, сделать черный фон, красный шрифт основного текста, изменить цвет свечей, линий тренда, уровней поддержки-сопротивления и т.д. Можно поэкспериментировать и сделать так, как кому нравится.
Для примера мы изменили цвета свечей, задний фон и разделители дней/недель. И вот что из этого вышло.

Вкладка - «Indicators»
Жмем кнопку «Добавить» и выбираем из списка нужный нам индикатор, в данном случае мы выбрали «Alligator»
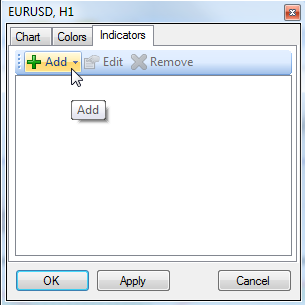
В настройках индикатора мы можем выбрать зону окна, где он будет отображаться (если выбрать зону, совпадающую с главным графиком, то индикатор разместится на нем, в данном случае «Зона 1»), а также настроить его по вашему желанию, например, изменить цвета линий, период скользящих и т.д., в зависимости от возможностей индикатора.
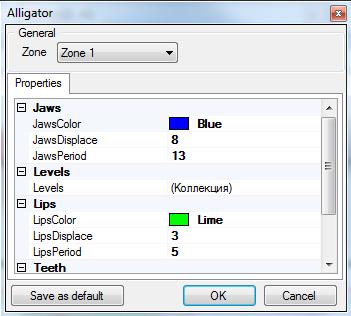
Мы добавили 2 индикатора, чтобы вы могли посмотреть, как это выглядит. Вы же можете добавлять сколько угодно индикаторов.
В этом же окне есть кнопка «Свойства», которая выведет вас к различным настройкам, которые мы описали выше, а также кнопка «Удалить», которая убирает выбранный индикатор.
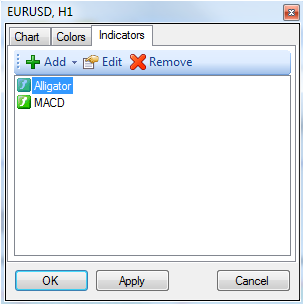
И вот что у нас получилось. Индикатор «Alligator» наложился на основной график, а MACD расположился в другой зоне окна. Размер зоны окна можно менять по вашему усмотрению.

После того как мы настроили график по своему желанию и с интересующими нас индикаторами, его нужно сохранить. Жмем правой кнопкой на график, выбираем «Сохранить шаблон» и сохраняем либо как график по умолчанию, т.е. все вновь открываемые графики инструментов будут открываться с этими настройками, либо в отдельный файл, присвоив ему имя, например «ema».
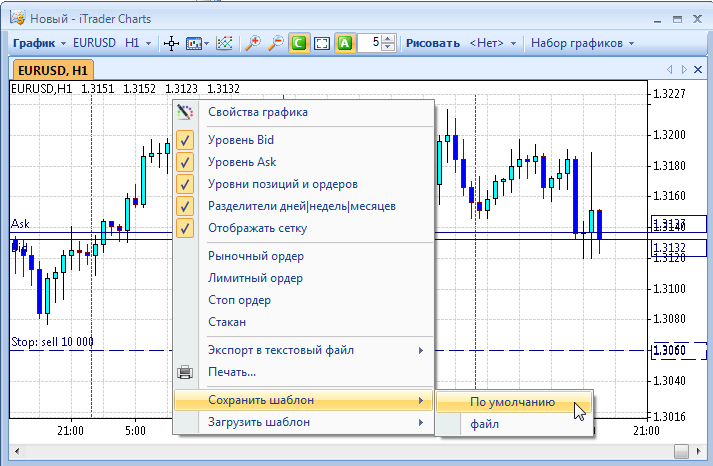
Разберем на примере:
Открываем в новом окне график любого инструмента, в данном случае это ММВБ:
Жмем на него правой кнопкой и выбираем «Загрузить шаблон»
Здесь мы видим следующее:
1.«По умолчанию» - будет загружен шаблон графика, который вы сохранили как «по умолчанию».
2. «Стандартные» - приведены стандартные шаблоны для терминала.
3. «Из файла» - можете выбрать любой шаблон, который вы сохранили в файл.
4. В нижней части этого окна указаны последние из созданных нами шаблонов, в нашем случае «ema»
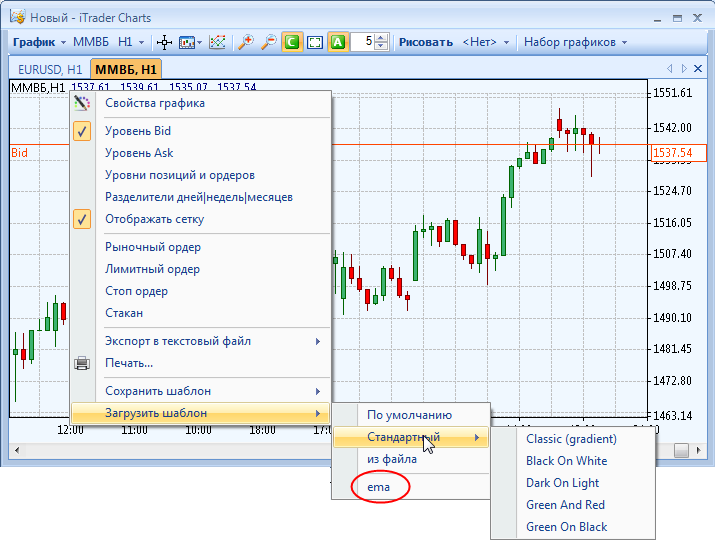
Итак, загружаем его и получаем полностью настроенный график с нашими цветами и индикаторами.
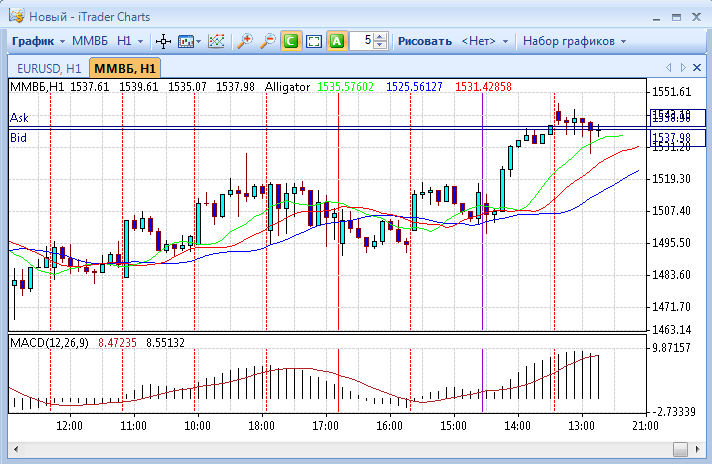
Подведем итог: ограничений нет, можете создавать и сохранять сколько вам угодно шаблонов на ваш вкус и цвет, и применять их, допустим, к различным рынкам. Например, для валютного рынка создаем один шаблон с индикаторами, для фондового и товарного уже другой, с другими цветами и индикаторами. Экспериментируйте!

| Насколько вам понравился этот раздел Помощи: | Оценили человек: 2 |